楽天モバイルのコストパフォーマンスの高さを以下の記事で紹介しました。

本記事では、楽天モバイルのスーパーホーダイの通話機能を無視して、ルーターを用いてネット専用の回線として使用する方法を紹介します。
ネット専用とする場合の契約
ネット専用として使う場合、数GBはあっという間に消し飛びます。
そのため、基本的に制限速度(最大1Mbps)を前提とします。
したがい、高速通信容量は2GBでOKです。
高速通信モードは、必要なときのみONにする形になります。
また、後述のおすすめルーター「MR05LN」を使う場合は、「nanoSIM」を選択しましょう。
↓申し込み方法等↓

ネット専用として使う意味
あくまでこういうこともできるというだけで、実用的といえるのは限られた条件の方になるでしょう(後述)。
たしかに、価格は1480円(3年契約のうち2年間)と安いですが、「最大1Mbpsが前提でしょ。固定回線なら3000円くらいで完全無制限の高速回線引けるのに」と思う方も多いでしょうし、その通りだと思います。
では、実験目的以外で、どのような条件であればネット専用回線として使うことが視野にはいるのでしょうか?
例えば、以下のような条件に当てはまる方におすすめできると考えます。
- 据え置きの回線が欲しいけど、ネットはそこまでヘビーな使い方はしないし、極限まで安くしたい。
- 引越しが多いが、毎回ネットの移転設定や工事をするのが面倒。
- 基本WiMAX等を固定/モバイル回線として使っているが、3日10GBの速度制限に嫌気がさしている。
また、「最大1Mbps」が、12:00~13:00および18:00~19:00の混雑時間帯は最大300kbpsに引き下げられることについては、個人的には以下のように考えています。
- 12:00~13:00は、昼間に仕事をしている人であれば、据え置きWiFiを使う機会は休日くらい
- 18:00~19:00は、仕事あるいは帰宅途中、食事中等が多く使う機会が少ない
- 仮に使いたい場合でも「高速モードON」で対応可能
おすすめのルーターはMR05LN
ネット専用回線として使う場合、おすすめのルーターは「NEC PA-MR05LN」です。
今回は、楽天モバイルのスーパーホーダイをこのルーターに設定していきます。
専用クレードルについては、PCとルーターを有線で繋ぐ場合は必須となります。
無線のみの場合、据え置きとして使う際にあると便利、程度ですので、お好みで。
おすすめする理由は以下です。
MR05LNは、NECのLTEモバイルルータの最新モデル(2019.7現在)であり、スペックは十分です。
今回おすすめするポイントは、
- 楽天自社回線に対応している
- SIMカードを2枚挿しできる
ことです。
2019年10月より、楽天モバイルは「第4のキャリア」となり、自社回線が利用できるようになります。
この自社回線に対応しているルーターはMR05LNのみです。
そのため、自社回線への切り替えも見据えた選択としては他に選択肢がないともいえます。
また、利用者には新たなSIMカードが送付されるとのことです。
一方で、SIMを交換しない場合、従来(docomo回線)のサービスを利用可能とあります。
MR05LNはSIMカードを2枚挿しできますので、モバイルルータを持ち歩く場合等、状況に応じてドコモと楽天の回線を切り替えて使用できる可能性もあります。
(これについては、「どちらとも読めなくもない」だけであり、SIM切替後はドコモ回線使用不可となる可能性が高いです)
MR05LNで楽天モバイルを使う手順
それでは、楽天モバイルをルーターで使って行きましょう。
SIMカードを挿し込む
まず本体裏の電池カバーをパカッと開け、2スロットあるうちの1つにnanoSIMカード挿します。

カチッと言うまで挿し込んだら、電池パックを装着してカバーを閉じます。
本体を起動
次に、PCのUSBポートまたはコンセントに電源ケーブルを接続して、本体を起動します。
クレードルの場合はコンセントでないと充電できませんので、ご注意ください。
APNを設定する
APNとは、「Access Point Name」の略で、通信機器でデータ通信をするための接続先の情報のことです。
まずは、楽天モバイルのAPNを設定します。
起動後のTOPページ真ん中「設定」>「APN設定」を選択します。
次に、入力画面が表示されますので、「サービス名」には任意の名前(Rmobile等何でもOK)を入力し、「APN(接続先)」、「ユーザー名」、「パスワード」には楽天モバイルから送られてきた1枚紙に記載のものを入力します。
(昔のケータイスタイルの入力方法のため、ちょっとめんどくさいです)
万が一紙を失くしてしまった場合でも、アプリまたはPCから、「登録情報の確認・変更」>「接続先(APN)情報」で確認可能です。
入力が完了したら、「登録」を押して設定完了です。
完了後、画面左上に「LTE」と表示されれば、設定成功です。
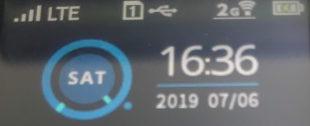
子機の受信設定
あとは、いつものWiFi設定と同じです。
画面に表示される(MR05LNに同封されているシール等でも確認可能)「SSID」と「暗号化キー」をPCやスマホにて設定すればインターネットに接続できます。
以上で、すべての設定が完了となります。
高速モードのON/OFFはアプリから
高速モードと低速モードの切り替えは、楽天モバイルアプリから設定するのがおすすめです。
(PC版は本当に使いにくい)
以下の画面の状態になっていれば、高速モードはOFFとなります。
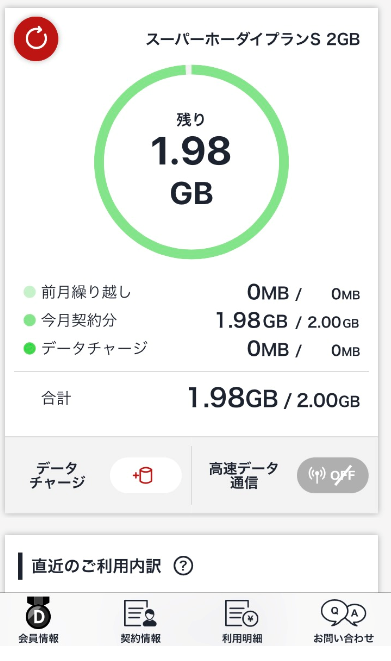
まとめ
以上、楽天モバイルのスーパーホーダイをLTEモバイルルーターで使用する方法でした。
据え置きしつつ、持ち運べるそこそこの回線が格安で使えるとなれば、検討する価値はありそうです。
今回はルーターでの使い方を解説しましたが、格安スマホをテザリング専用機として購入し、ネット専用化する方法もあります。
この場合、一応電話も使えます。固定電話兼ネット回線といったポジションになりそうです(必要かどうかは別として)。
このあたりは、各家庭の用途次第ですね。
ただし、本記事で挙げた「おすすめできる人」の条件に当てはまらない人は、固定ネット専用回線が欲しいなら、大人しく3日10GB制限がない光回線を契約するのが良いでしょう。


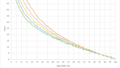
コメント